我的博客目前使用的是Hexo,把本地写好的MarkDown格式的内容push到git hub后使用Github Action自动生成博客的静态文件,并自动同步到腾讯云的Cos对象存储,再绑定了CDN以实现博客的访问,markdown使用SublimeText来编辑,其中图片等文件也是每次截图自己手动上传到COS里面,其实还是比较麻烦的,这两天研究了一款神器,使用Typora和iPic,轻松进行MarkDown样式的博客写作,并且通过iPic自动实现图片的插入、上传,自己体验下来非常棒,今天推荐给大家。
安装配置iPic
iPic可以直接从MAC的App Store下载,如果你使用的Windows也不要紧,可以使用PicGo来替代(配置基本类似我就不详细展开来讲了)
安装完成iPic后,点击更多—偏好设置,即可打开设置页面,在图床里面,可以很方便的增加你使用的图床,以我使用的腾讯云COS为例,只需要配置Buckid、密钥和网址

同时点击网址前缀后面的…可以打开网址的详细设置,可以配置路径,文件名,以及后缀(后缀是COS基本通用的一些功能,用于图像的一些基本处理)
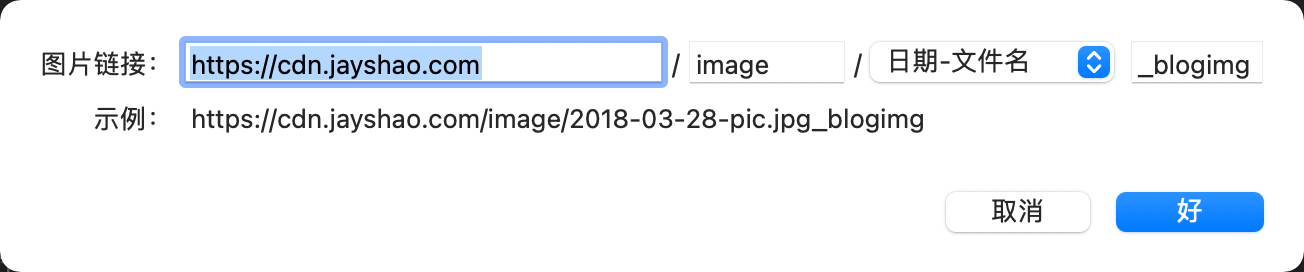
安装配置Typora
Typora的安装配置就比较简单了,直接去Typora的官网 https://typora.io/ 下载即可。
与iPic的协同设置
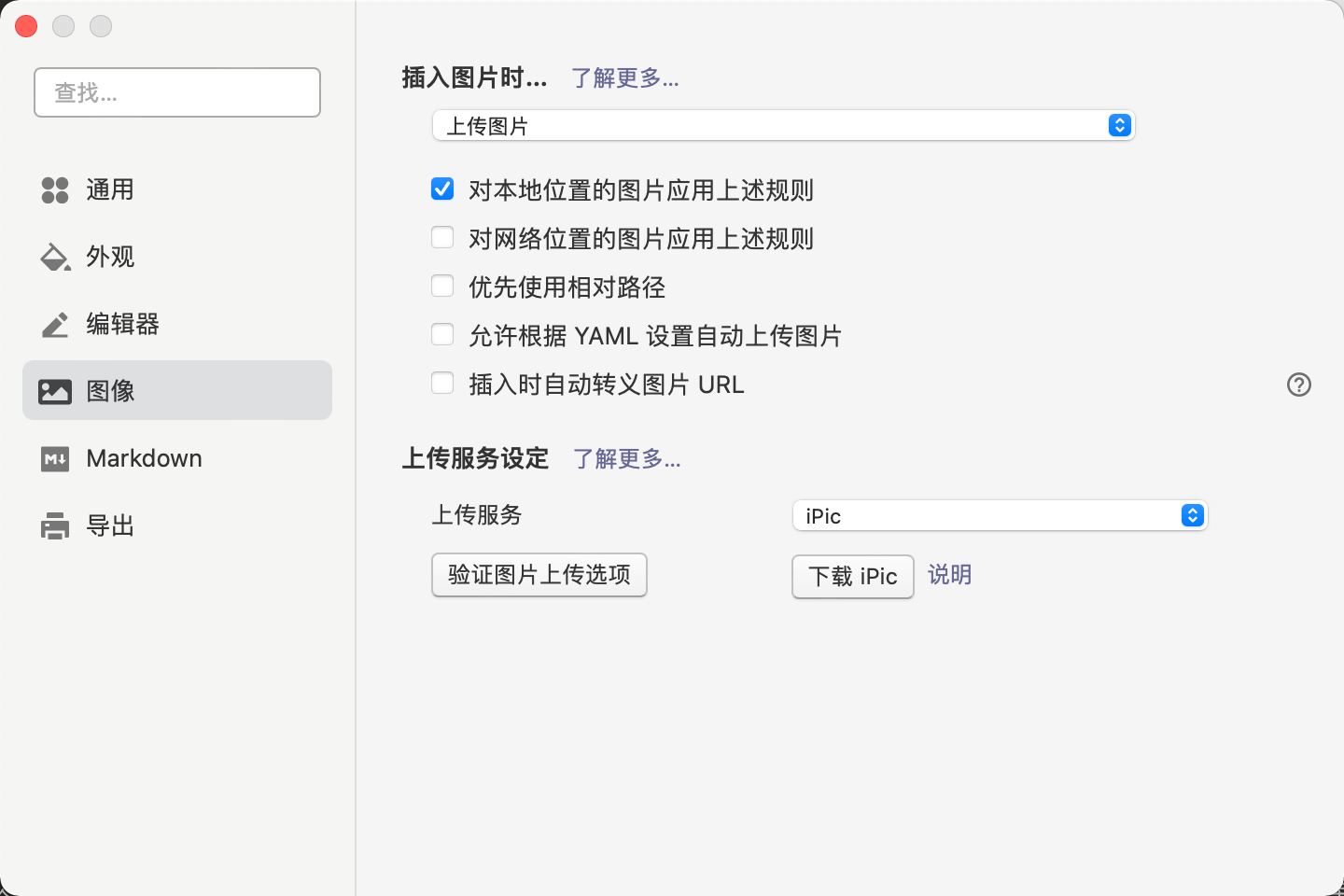
在偏好设置—图像中,可以选择插入图片时,自动上传图片,像我写这篇文章的时候,每次用截图软件截图,在Typora里面直接粘贴,就会自动按照iPic里面设置的规则来进行图片的自动上传并插入到粘贴的位置了。
当然,下面的“上传服务设定”里面,要选择iPic,然后点击“验证图片上传选项”,确认两者连通没有问题
外观设置
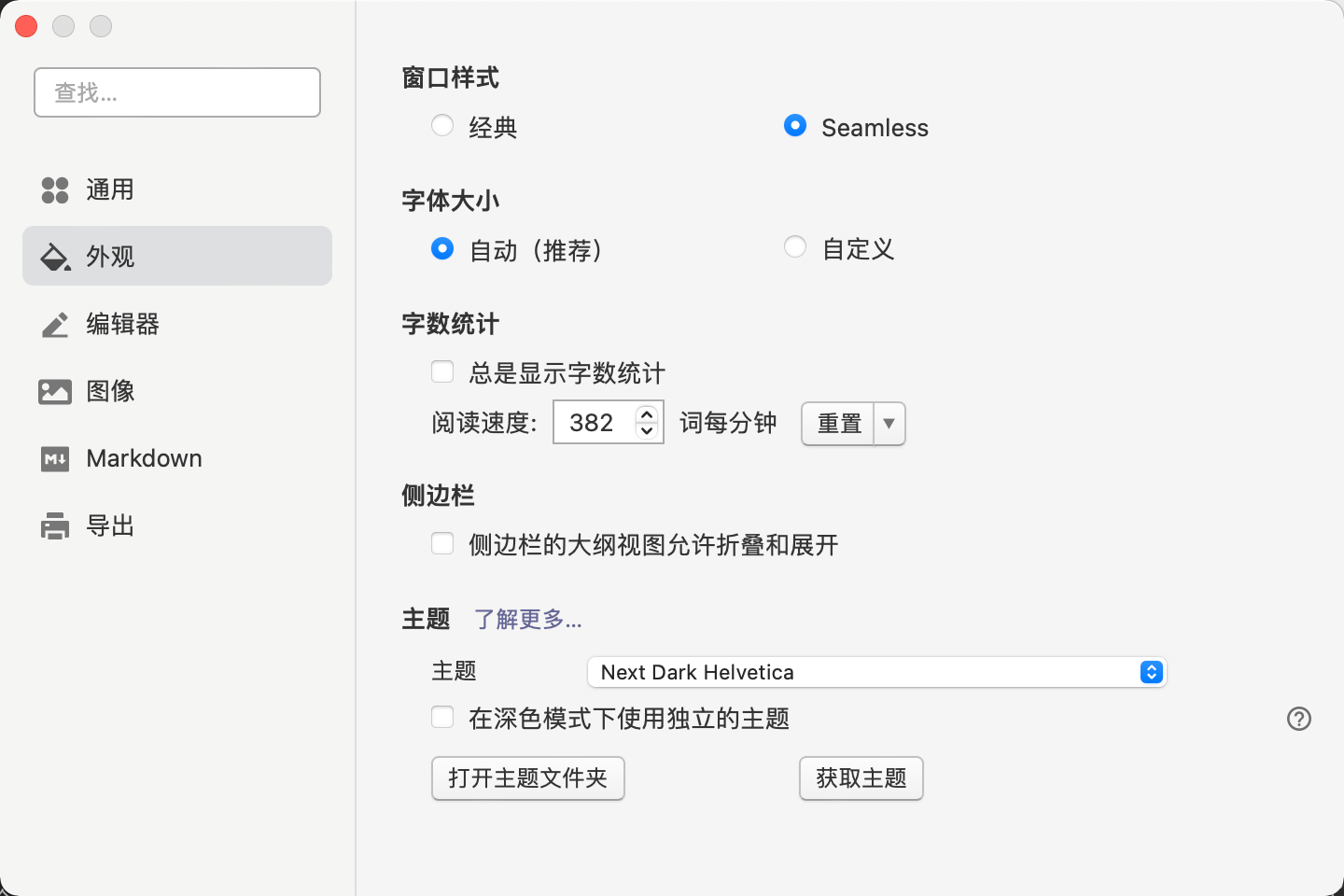
Typora还有一个比较好的特性是支持很丰富的主题设置,比如我现在使用的就是跟我的博客主题Next配套,可以去Typora官网或者第三方下载相关主题,放到主题文件夹后,在这里切换即可。
目前基本的配置就是这些,利用好Typora+iPic+Hexo+Github&Action+腾讯COS+CDN,我的博客写作环境就完全搭建好了,本地协作完成后,直接Git提交,自动生成网站静态文件,自动上传到COS,自动刷新CDN缓存,一气呵成,快哉!