玩过Android的人都知道,Root设备是玩机器的第一步,对于Amazon的Kindle Fire也是一样,而且如果你想要在Kindle Fire上输入中文的话,那ROOT是必备的一步,下面就给大家介绍一下目前最靠谱、最简单的Kindle Fire Root教程以及安装输入法的教程。
破解ROOT需要一个整合的软件工具KindleFireRoot
1.首先进入你的Kindle Fire的设置中,打开“Allow Installation of Applications”,允许安装第三方软件。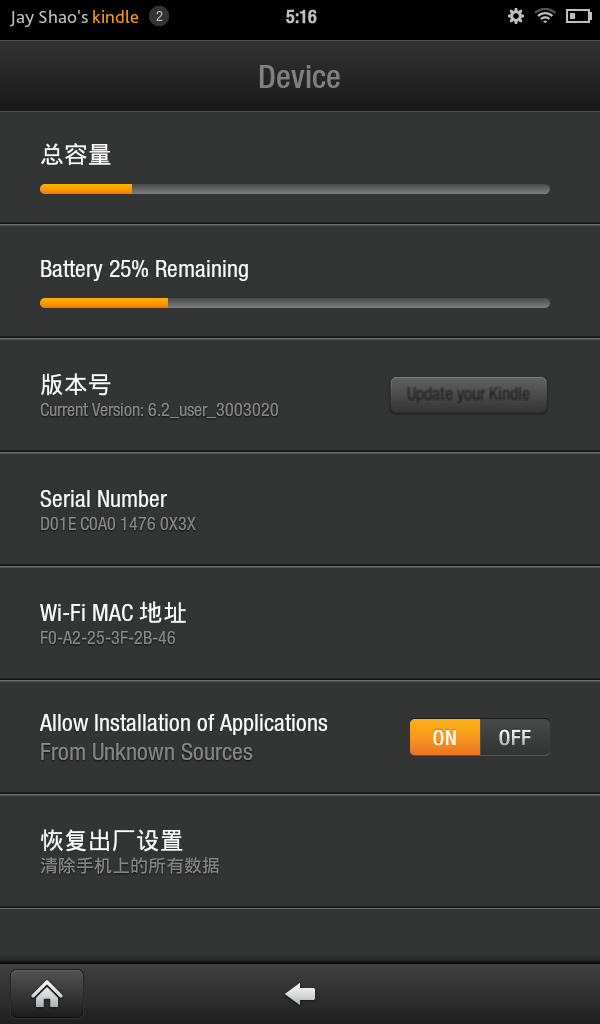
2.将Kindle Fire用USB数据线连接到电脑,不要以存储器方式连接,如果以USB存储链接的话,在Kindle上断开即可。
3.将下载的KindleFireRoot.zip解压缩,为了以后操作方面,最好将KindleFireRoot直接放在根目录下,比如放在C盘或D盘根目录下。下面以放在C盘根目录下为例来讲解一下。
4.打开CMD命令窗口(在Windows开始菜单的搜素里输入“cmd”回车就可以了),输入如下命令:
1 | c: |
5.将解压缩后的目录,也就是C:\KindleFireRoot\usb_driver中,找到adb_usb.ini这个文件,复制到C:\Users(用户)\Administrator(你的用户名).android目录中,没有的话手动建立一个这样的目录。
6/然后在返回CMD命令窗口,输入下面命令,强制关闭并重启服务
1 | adb kill-server |
7.如果看到下图所示的一长串数字英文的组合,就代表你的设备安装完成了
前面所作的都是准备工作,到这里终于要ROOT了,方法很简单,只要执行一个批处理文件就好了。在上一步的操作之后,输入下面的命令:
1 | cd .. runme.bat |
然后会出现一个说明界面,按任意键就开始ROOT了,然后屏幕上回出现很多英文,是ROOT的过程,之后你的Kindle Fire会自动重启一次。当屏幕显示入下图所示界面时,这下就大功告成了。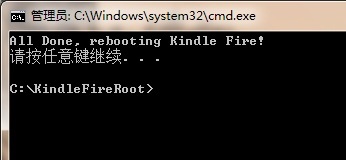
现在检验一下是否root成功,在设置中,打开程序管理页面,选择“All Applications”所有程序,翻到最下面,如果你看到“Superuser”这个熟悉的程序图标,说明已经成功ROOT了。
附加补充:
最后需要说明一下,如果按照最上面的方法,执行到最后没有root成功的话,那就试着先安装一下JDK安装好后不需要任何设置,只安装就行了。 当然一般情况下不用安装应该就可以成功root。