Gen8 得益于 HP 和 Vmware 良好的合作关系,有专用的 Esxi 可以下载安装,在6.0之前,推荐使用自带的 Intelligent Provisioning 安装,在安装同时可以一并装上相关的驱动(不过在我的理解上,如果你已经是 HP 集成的 ISO 了,那不通过 IP 安装应该也是一致的),不过在 Esxi 6.5上,似乎 IP 还不能识别这个镜像文件,因此我们就只能在远程控制台上挂载光驱 ISO 后进行安装了,实际测试也是完全正常。
安装镜像下载
最新的 Esxi 6.5 的 HP 定制镜像可以在这个 URL 进行下载:
https://my.vmware.com/web/vmware/details?productId=614&downloadGroup=OEM-ESXI65-HPE
安装教程
存储规划
在之前一篇文章《Gen8安装Exsi绕坑总结和方案选择》中,我简单介绍了在 Gen8 中安装的存储规划选择,结合这篇文章的结论,我们最终的存储规划如下:
- 4G U盘安装 Esxi 系统(从6.5开始,Esxi 禁止在 U 盘上创建 VMFS 存储,因此必须额外使用硬盘来创建存储池子)。另外需要注意的是,不太推荐使用 TF 卡来安装,经过我的实际测试,使用 TF 卡在重启 Gen8 时,会出现偶发的无法引导情况(大约每3次出现1次),重启即可恢复。
- 256G SSD,通过 MiniSAS 转 SATA 接入到主板的 SAS 接口的 Port1,享受 SATA3 6Gbps 的传输速度,主要用于给 Esxi 创建存储池,安装虚拟机。
- 4*HDD(3+3+4+4),通过 Lsi 9211-8i HBA 卡,后续直通给群晖虚拟机作为 NAS 存储。
这里的话,如果你没有直通的需求,那么 SSD 接入到主板 SATA 接口,也是可以正常使用的。
安装系统
建议在安装前,先拔掉系统中其他的硬盘,仅保留需要安装 Esxi 系统的 U 盘,然后在 Gen8 的远程控制台中,选择如下菜单加载之前下载好的 ISO 文件。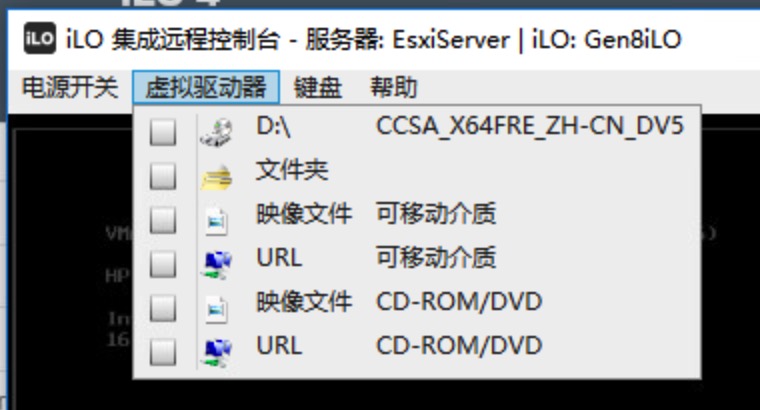
考虑到我 Gen8 上已经安装好了 Esxi,以下的截图是在虚拟机中安装示意的,实际安装的过程一致。
启动系统后,系统自动从光盘启动,会进入如下的安装界面,选择第一项进入安装。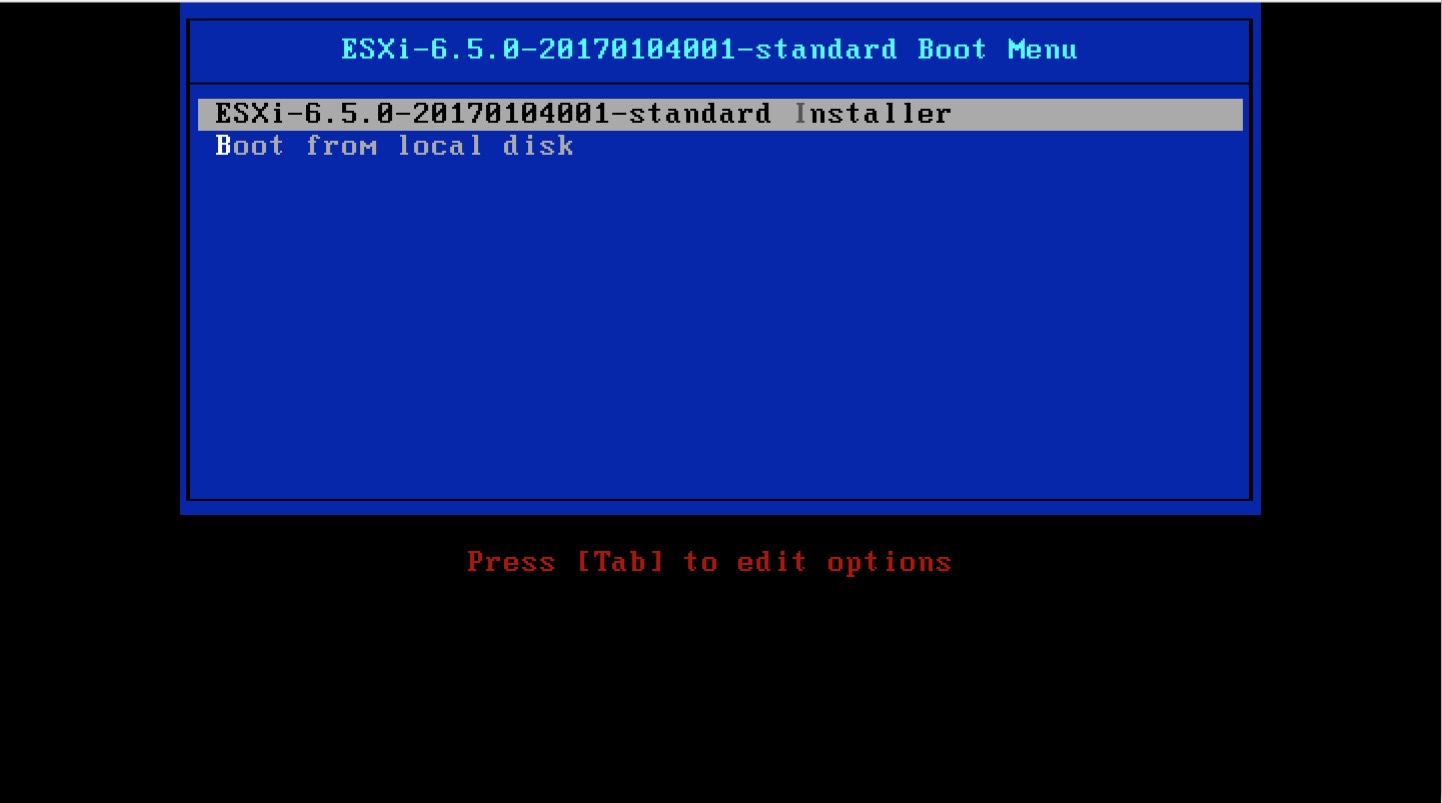
经过一定时间的加载后,会进入如下的欢迎界面,点击回车继续安装。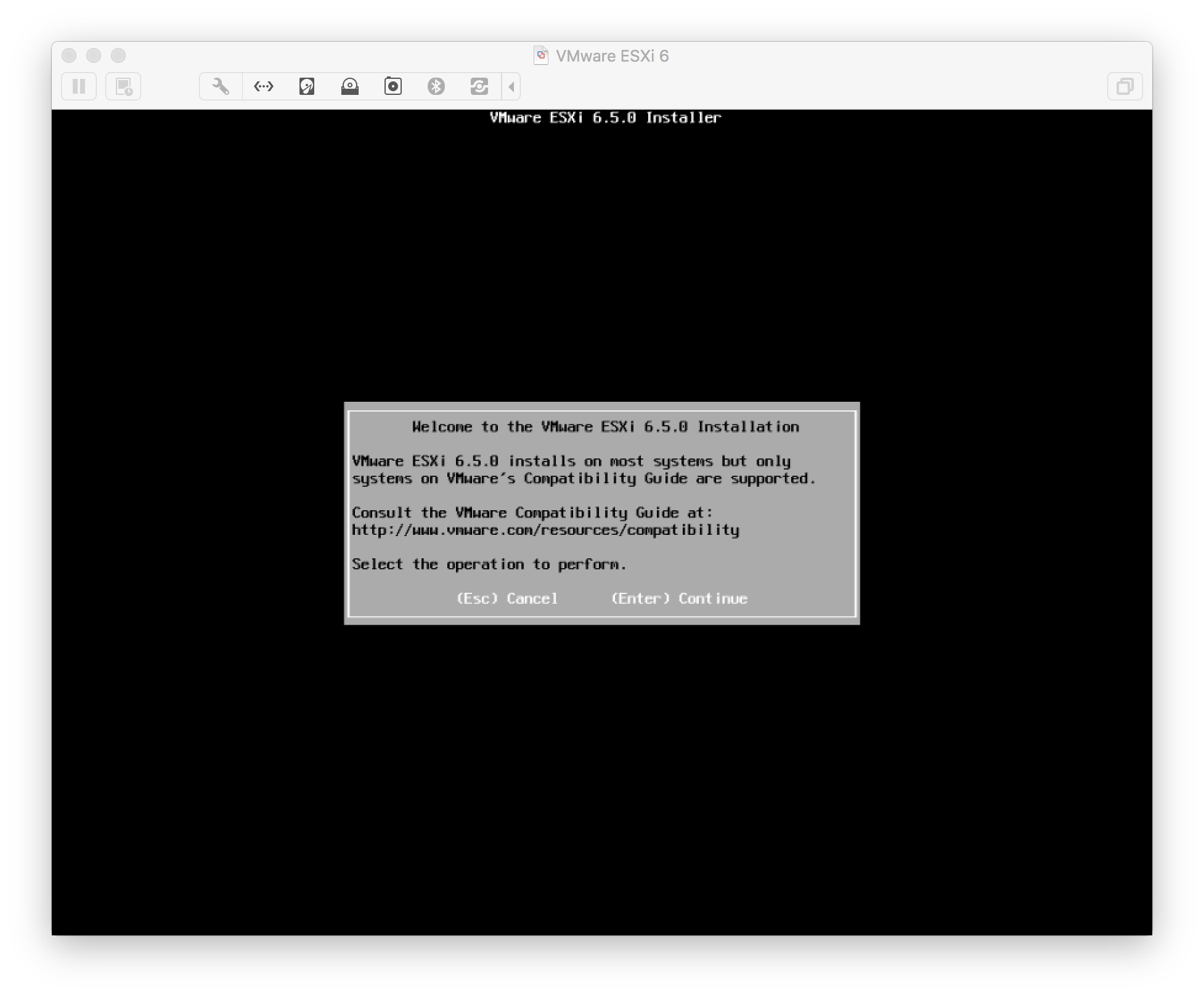
然后是安装协议界面,这里按 F11 直接同意协议即可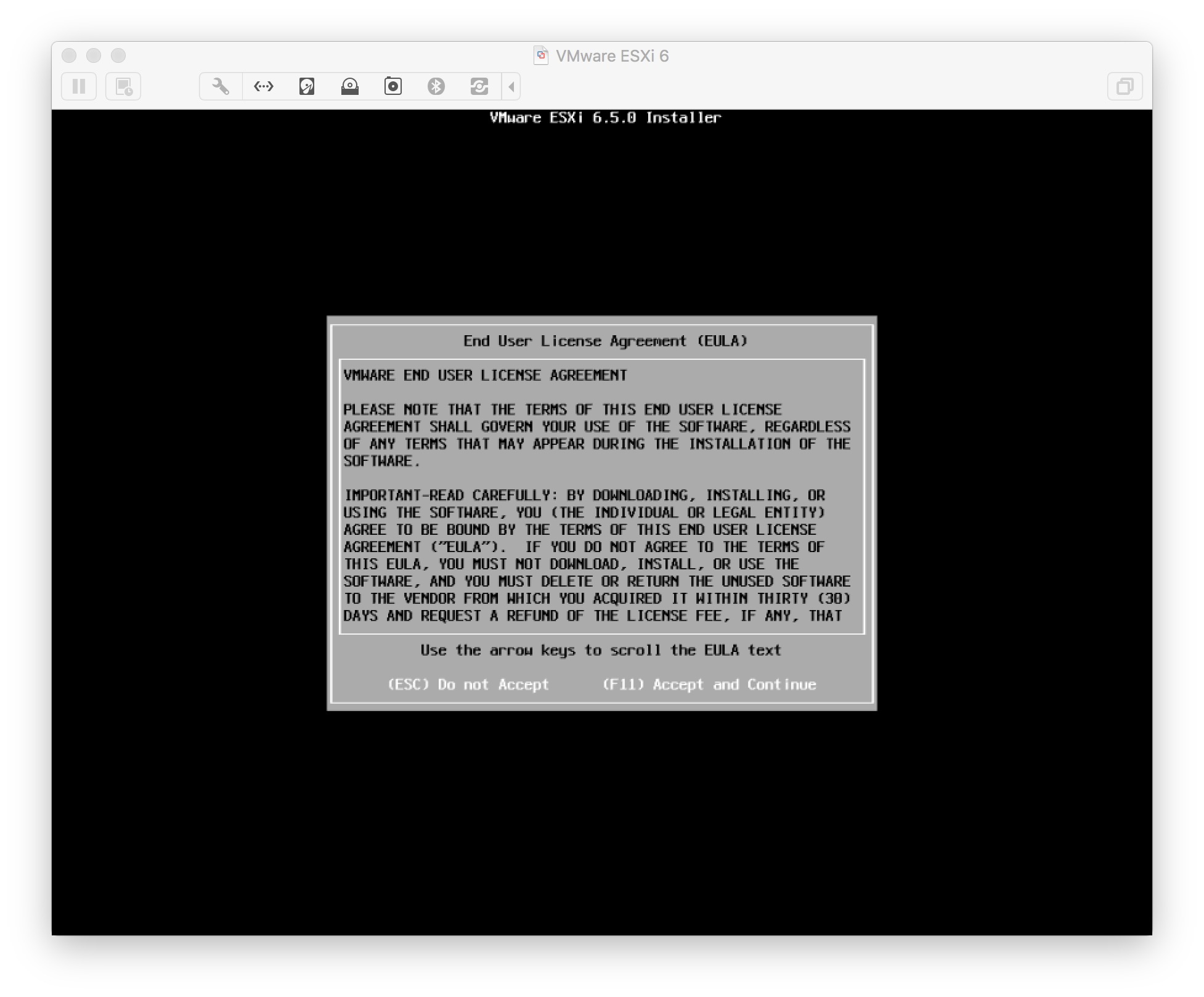
安装系统会自动搜索可以使用的安装存储,由于之前我们已经拔掉了其他所有的硬盘,所以理论上这里只会展示出你的 U 盘,如果这里出现了多个可供选择的存储,千万小心不要格式化了你的重要数据!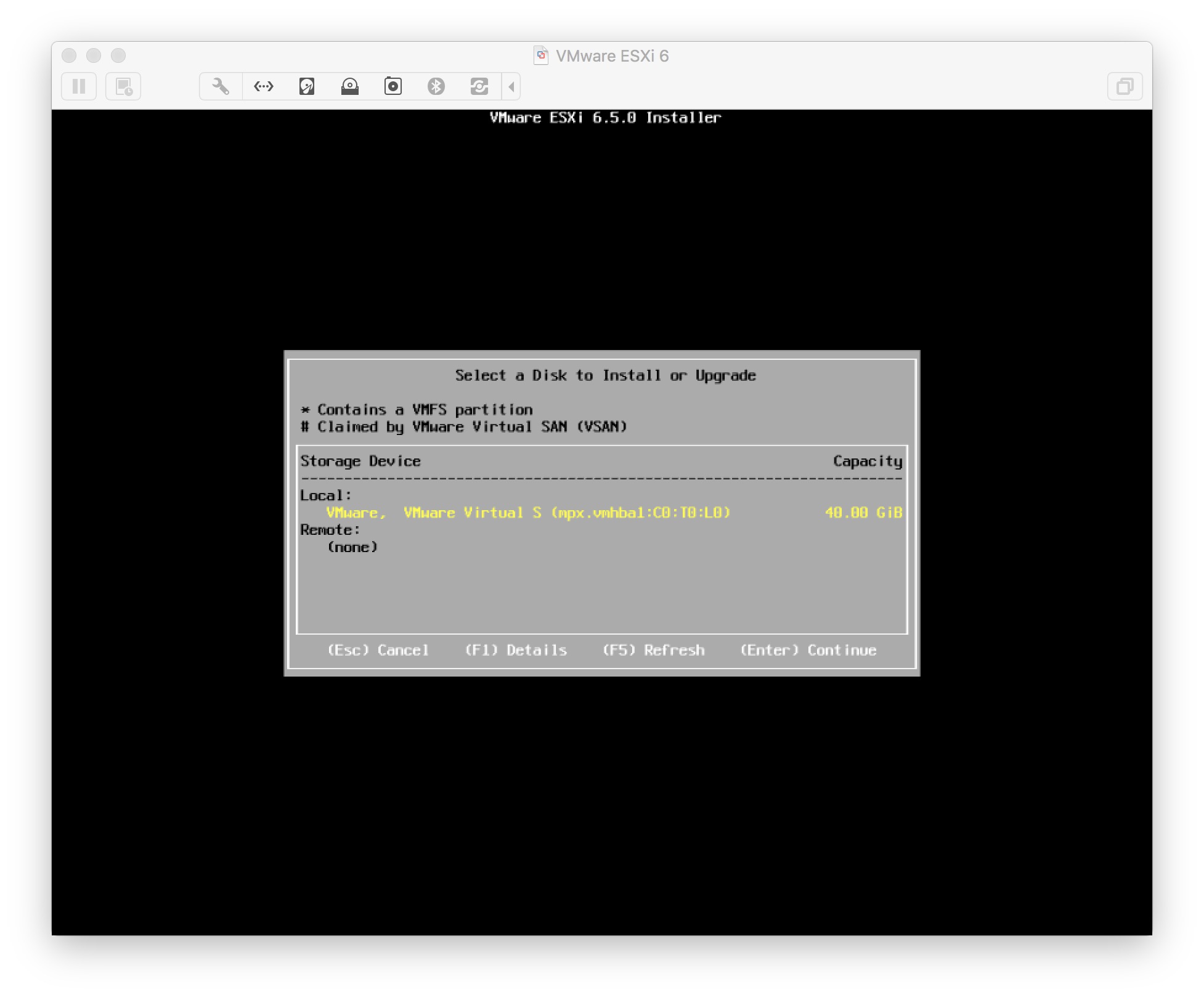
这一步用于选择你的键盘格式,这里一般选择 US Default 即可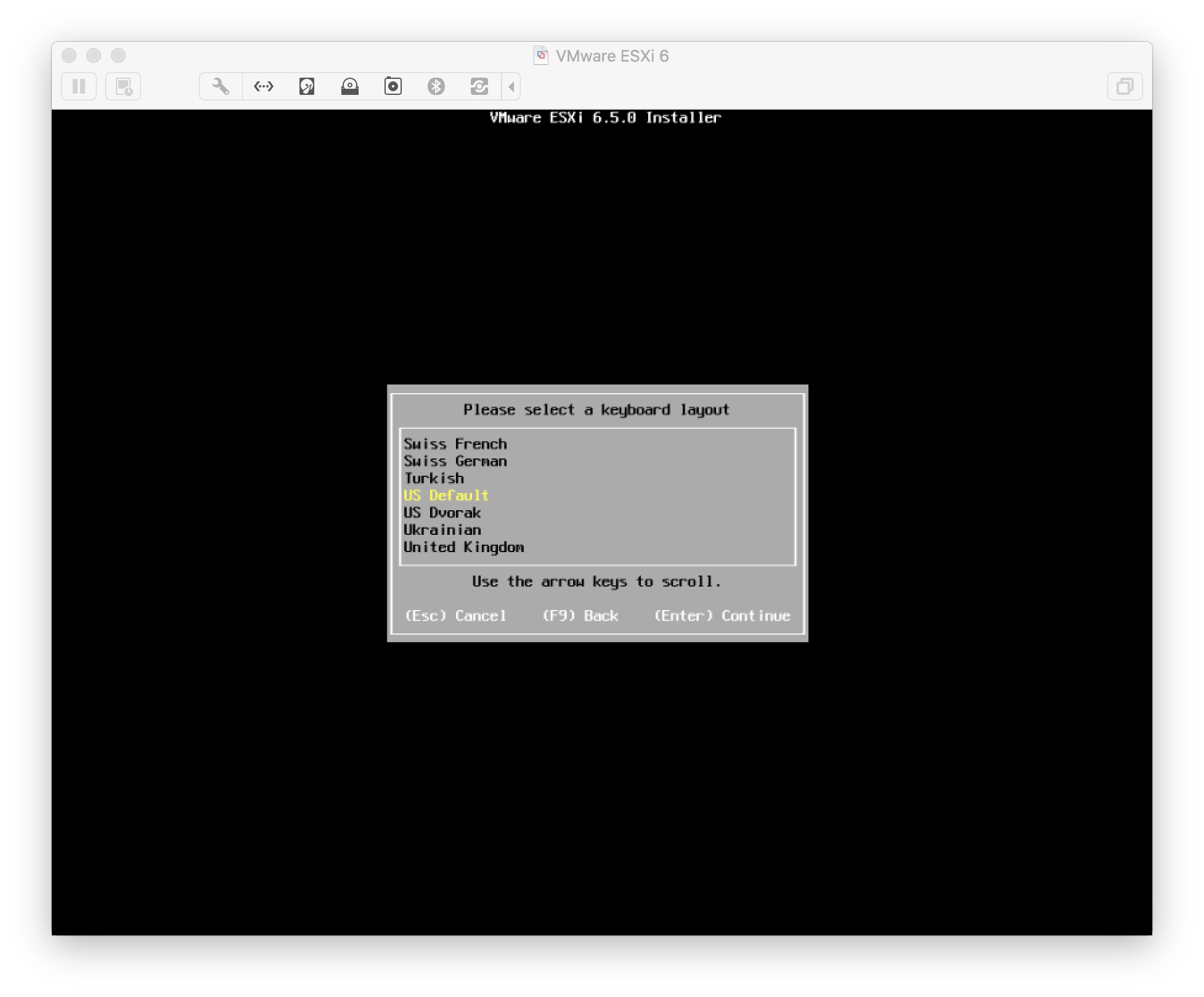
设定 root 的密码,这个密码一定要记住,后面用于登录 Esxi 的管理后台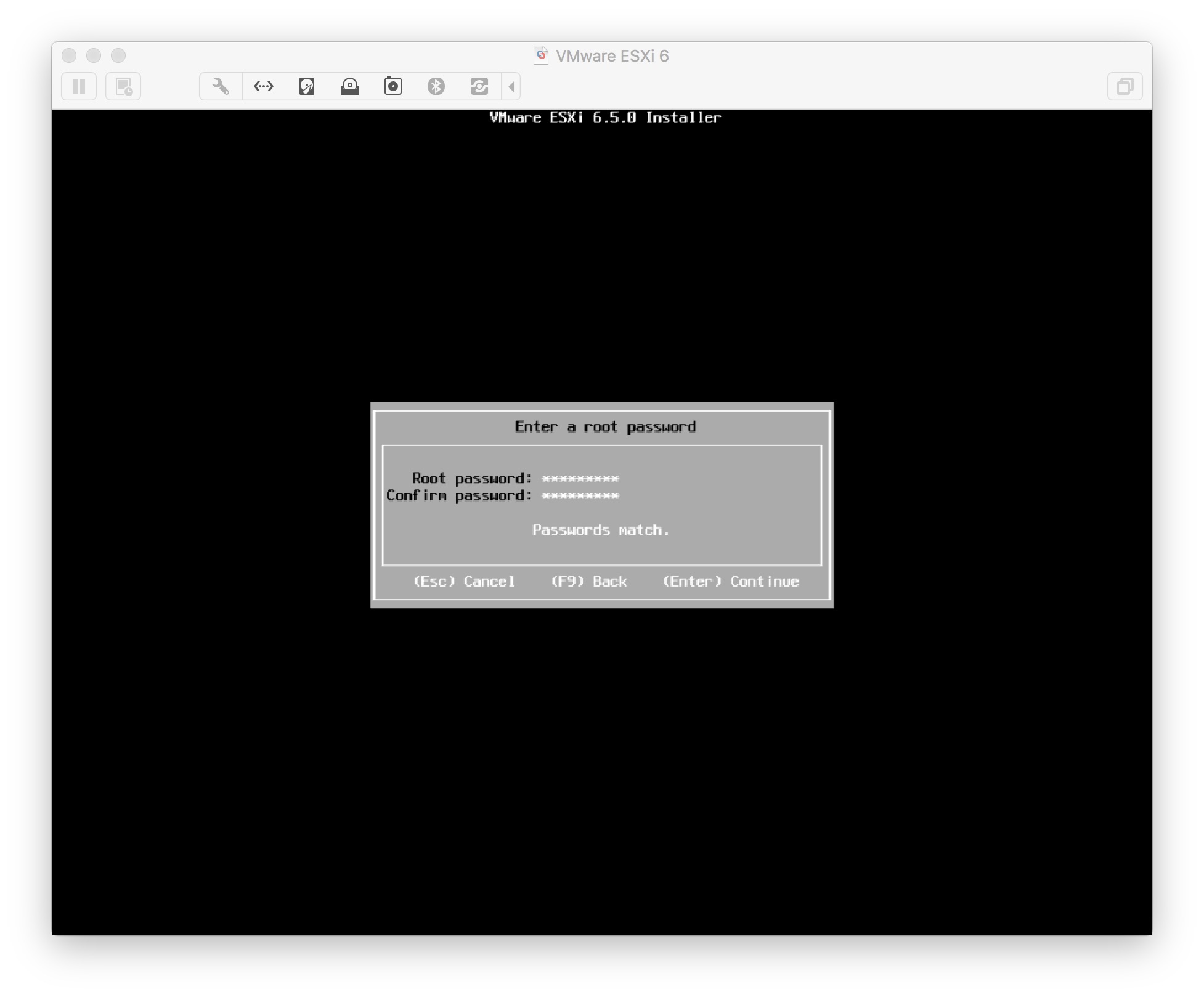
再次确认你安装的系统盘,如果没有问题的话,点击 F11 即可开始安装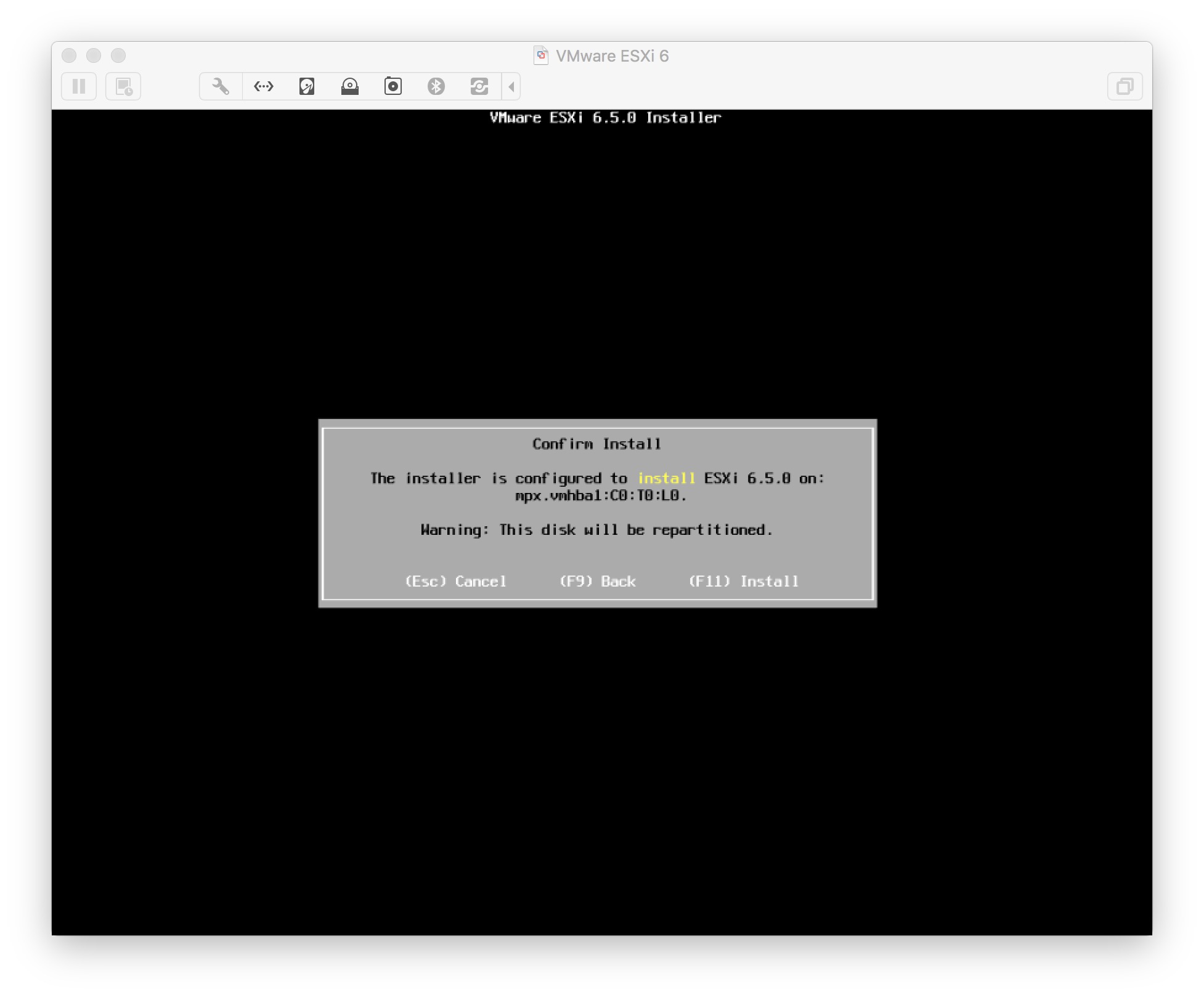
安装中……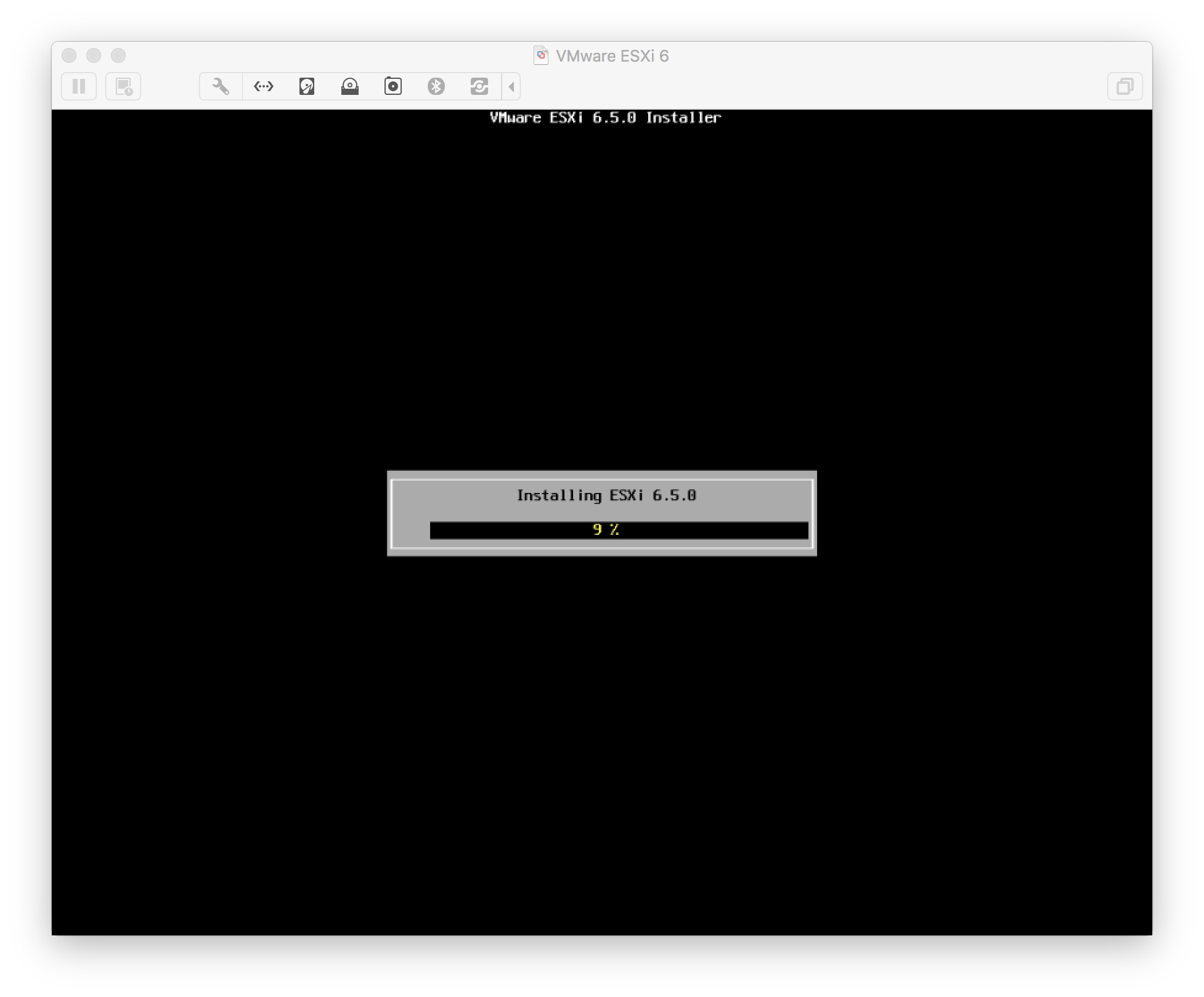
安装完成后,会提示你remove installation media,对于 Gen8 来说就比较简单了,在远程控制台的菜单中取消 ISO 选中即可。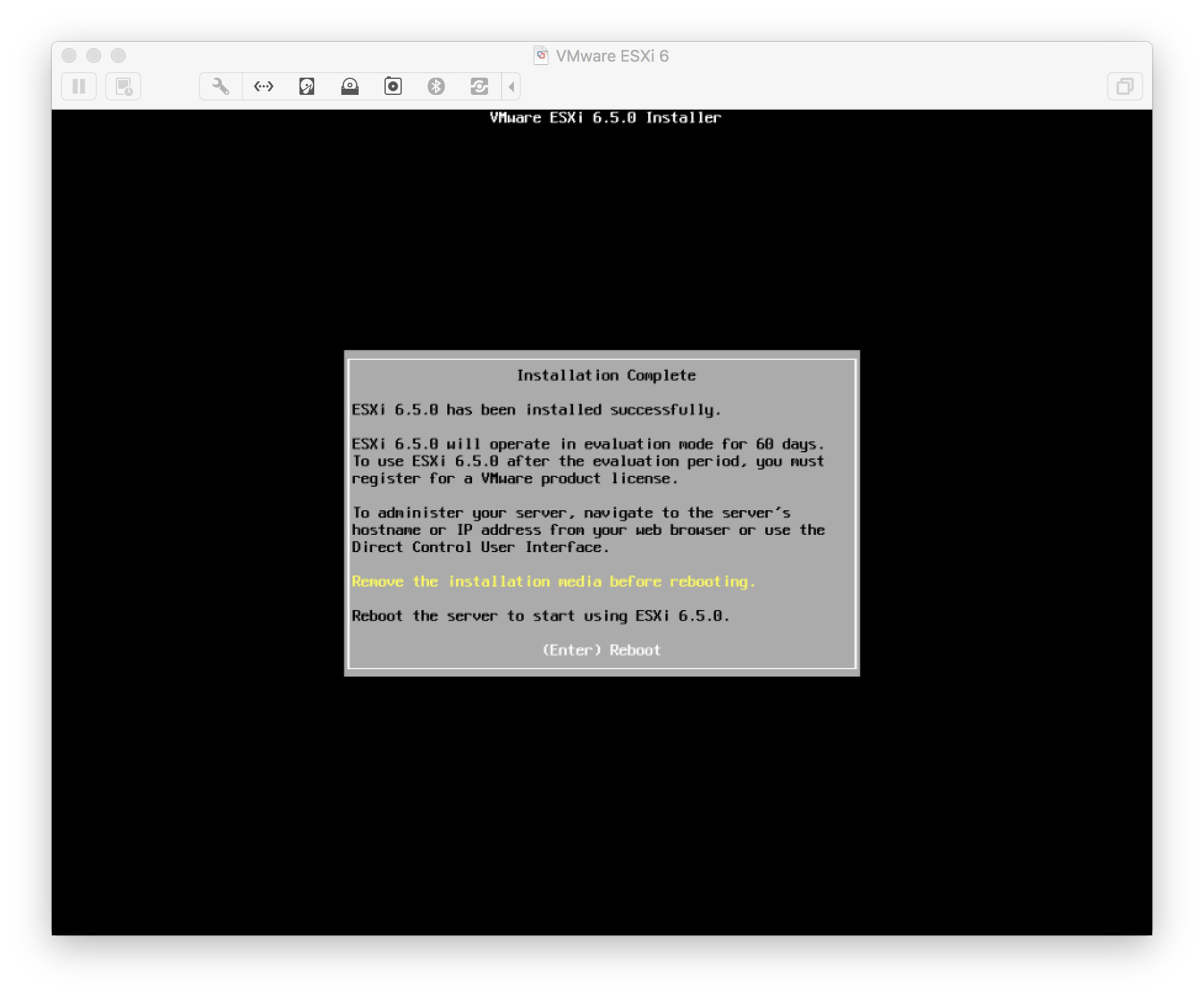
重启后,即可进入如下页面,这个是 Esxi 的控制台,大部分的操作……不在这里完成。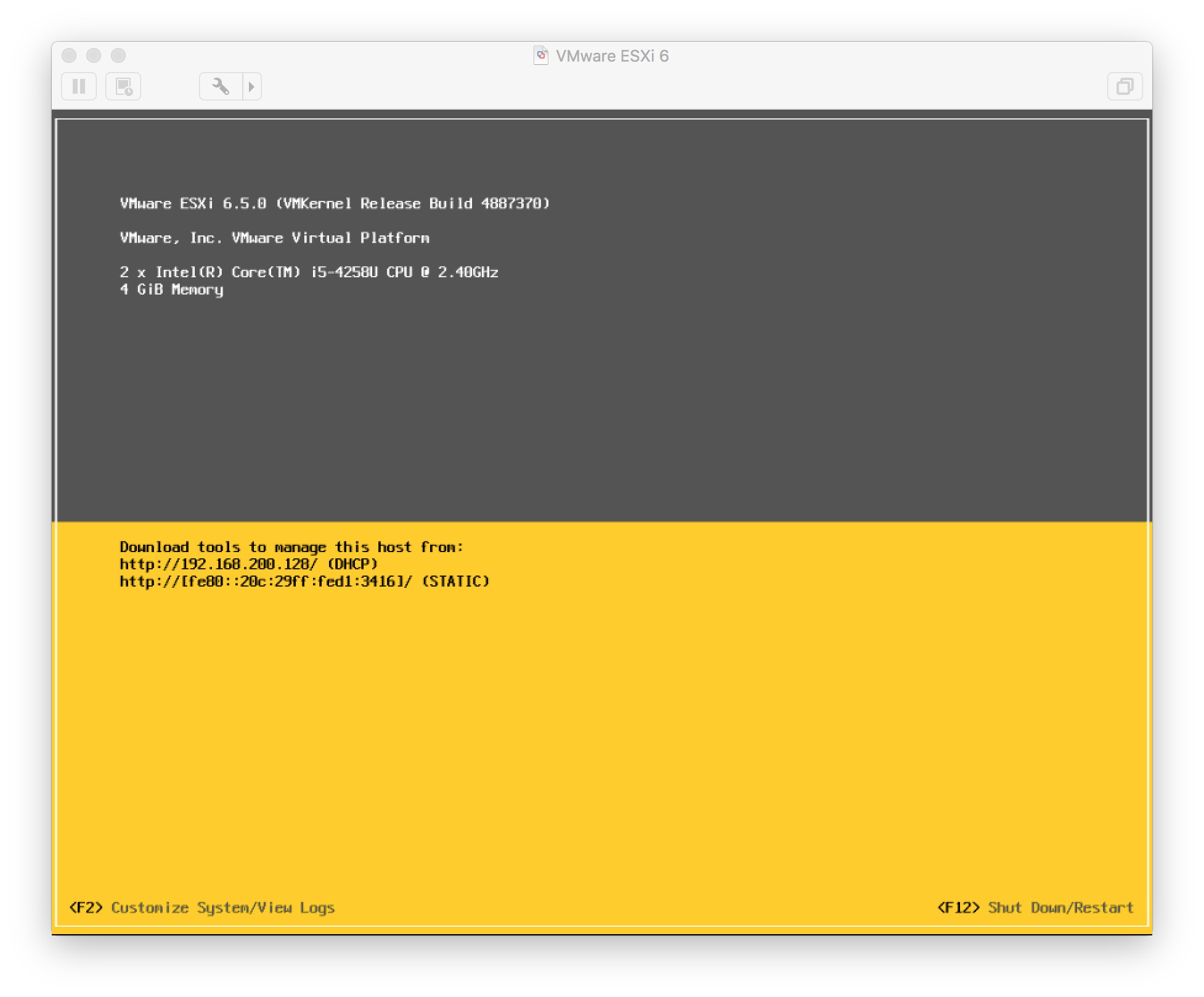
通过控制台上的 URL,可以访问到 Esxi 的 Host Webclient,这个是从 Esxi 6.5 开始引入的一个基于 H5 的管理后台,目前大部分的操作都可以在这里完成。
OK,你的 Esxi 服务器就安装完了,后面会逐步介绍 Esxi 的相关应用。